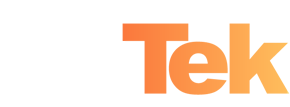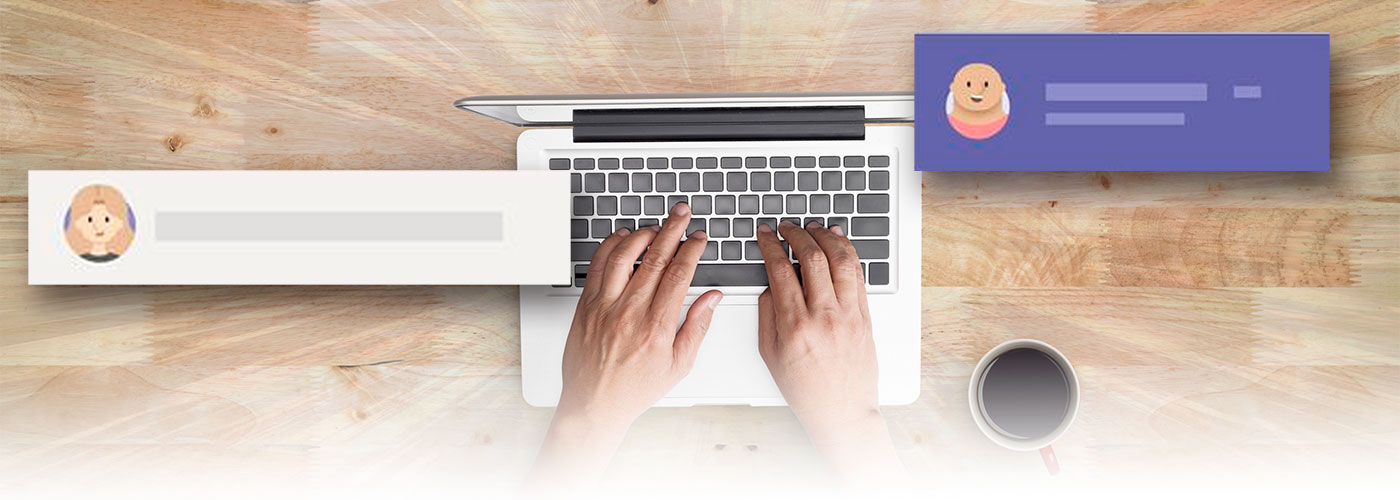
6 cosas que debes saber sobre el chat de Microsoft Teams
El chat se encuentra en el centro de todo lo que haga en Microsoft Teams. Desde chats individuales con una sola persona hasta chats grupales y conversaciones en canales; el chat se encarga.
A estas alturas Microsoft Teams, la suite ofimática más conocida del mundo, es posible que ya se haya integrado en el trabajo diario en la oficina y la forma de trabajar y participar con el resto de personas, haya cambiado gracias a los chats integrados en Teams.
La herramienta se estructura en una serie de equipos y canales desde los que conversar, compartir aplicaciones y acceder a un almacenamiento de documentos compartidos.
Todo hace pensar que el futuro seguirá avanzando en esta misma dirección por lo que es interesante afianzar ciertos conocimientos sobre los chats Microsoft Teams para ser más ágiles y productivos.
6 cosas que debe saber sobre el chat de Teams
1. Chats en grupo o individuales
A veces, querrá hablar uno a uno con alguien. Otras veces, querrá tener una conversación de grupo pequeña. En el Chat, puede realizar cualquiera de estas acciones.
Los chats grupales y uno a uno se inician de la misma manera: seleccionando Nuevo chat Icono de chat en Teams. en la parte superior de la lista de chats. Una vez en un chat, podrás enviar mensajes que incluyan archivos, vínculos, emojis, adhesivos y GIF, independientemente de lo que necesites para obtener tu punto de vista.
Chat individual
Una vez que haya seleccionado Nuevo chat![]() escriba el nombre de la persona, redacte el mensaje en el cuadro de texto y, a continuación, seleccione Enviar
escriba el nombre de la persona, redacte el mensaje en el cuadro de texto y, a continuación, seleccione Enviar ![]() un mensaje . Se iniciará el chat.
un mensaje . Se iniciará el chat.

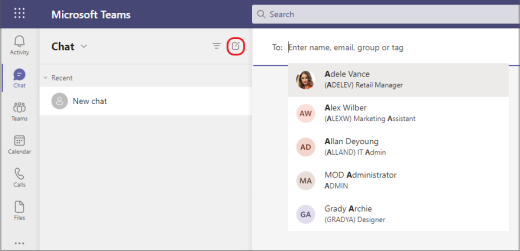
Chat en grupo
Use un chat grupal cuando necesite hablar con un pequeño grupo de personas. Inicia uno de la misma manera que inicias un chat uno a uno: selecciona Nuevo chat ![]() en la parte superior de la lista de chats. Seleccione la flecha hacia abajo a la derecha del campo Para y escriba un nombre para el chat en el campo Nombre de grupo. Después, escriba los nombres de las personas que desea agregar en el campo Para.
en la parte superior de la lista de chats. Seleccione la flecha hacia abajo a la derecha del campo Para y escriba un nombre para el chat en el campo Nombre de grupo. Después, escriba los nombres de las personas que desea agregar en el campo Para.
Una vez que el chat haya comenzado (ya sea grupal o uno a uno), simplemente elirálo en la lista de chats para reanudar la conversación y enviar más mensajes.

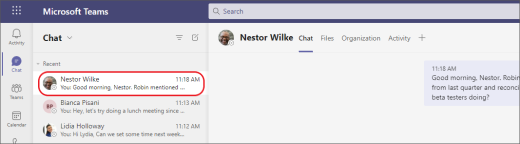
2. Mayús + Intro para insertar una línea
En pràcticament todos los editores de texto, al presionar la tecla Intro, el cursor hace un salto de linea, pero en Teams esto no es así. Cuando esté escribiendo en un chat y presiona Intro, enviará el mensaje.
No obstante, si lo que desea hacer es iniciar un nuevo párrafo e insertar un salto de línea, presione Mayús + Intro.
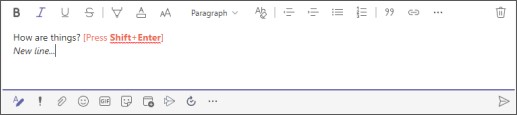
3. Formatos al gusto
Para abrir las opciones de formato, seleccione Formato ![]() debajo del cuadro donde escribe el mensaje. En esta vista expandida, seleccione el texto al que desea dar formato y, a continuación, elija una opción como B, I o U para aplicar negrita, cursiva o subrayar el texto. También hay opciones para resaltar, tamaño de fuente, color de fuente, listas y mucho más.
debajo del cuadro donde escribe el mensaje. En esta vista expandida, seleccione el texto al que desea dar formato y, a continuación, elija una opción como B, I o U para aplicar negrita, cursiva o subrayar el texto. También hay opciones para resaltar, tamaño de fuente, color de fuente, listas y mucho más.
Debajo del cuadro también encontrará opciones de entrega, adjuntar, emojis, adhesivos, programar una reunión y mucho más. Selecciona Más opciones ![]() . para buscar más aplicaciones.
. para buscar más aplicaciones.
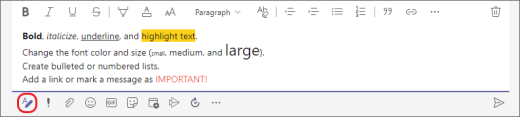
4. El chat también en los canales
Cuando va a cualquier canal en Teams, la primera pestaña es Publicaciones. Considere esto como un chat de grupo grande. Todos los usuarios que tienen acceso al canal pueden ver mensajes en Publicaciones.
En función de su organización y cultura, tendrá que decidir qué mensajes son adecuados para la pestaña Publicaciones de un canal determinado.
Otra cosa importante que debe saber sobre los mensajes de un canal es que las respuestas a un mensaje de canal permanecen adjuntas al mensaje original. De esta forma, el hilo de la conversación se puede seguir fácilmente para cualquiera que lo lea. Esto es lo mejor de las conversaciones enhebradas.
Para responder a un mensaje de canal, asegúrese de usar el pequeño vínculo Responder debajo del mensaje.
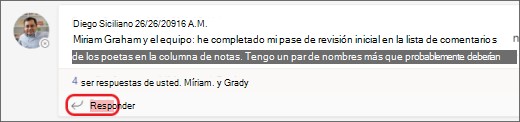
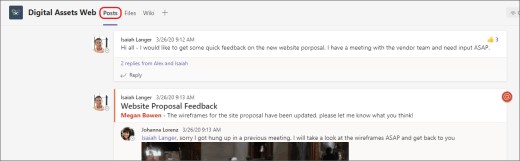
5. Hay varias formas de buscar
Según lo que recuerde sobre el remitente del mensaje o las características del mensaje, una forma diferente de buscar podría tener más sentido.
Buscar un chat basándose en el nombre de una persona
Escriba el nombre de la persona en el cuadro de comando de la parte superior de la aplicación. Verá su nombre y los chats grupales de los que forme parte con usted en la lista. Seleccione su nombre para ir a su chat «uno a uno», o bien un chat grupal para reanudar la conversación.
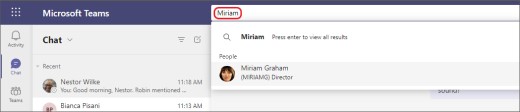
Buscar un mensaje con una palabra clave que recuerda
Empiece a escribir una palabra clave en el cuadro de comando, en la parte superior de la aplicación, y presione Entrar. Verá una lista de los resultados que incluyen la palabra clave.
Buscar un mensaje con una palabra clave que recuerda
En la fuente Actividad, seleccione Filtrar ![]() y, a continuación, Más opciones
y, a continuación, Más opciones ![]() de Microsoft Teams para mostrar determinados tipos de mensajes, incluidos mensajes no leídos, @mentions, respuestas y reacciones.
de Microsoft Teams para mostrar determinados tipos de mensajes, incluidos mensajes no leídos, @mentions, respuestas y reacciones.
Para obtener una búsqueda más específica, vaya al menú Fuente, seleccione la flecha desplegable y, a continuación, elija Mi actividad.

Buscar los mensajes guardados
Para guardar un mensaje, mantenga el puntero sobre él, seleccione Más opciones ![]() de Microsoft Teams y, a continuación, seleccione Guardar mensaje
de Microsoft Teams y, a continuación, seleccione Guardar mensaje ![]() .
.
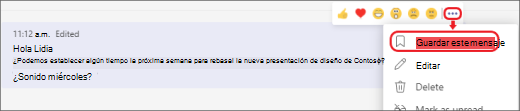
Para ver una lista de los mensajes guardados, seleccione su imagen de perfil en la parte superior de la aplicación y elija Guardados. O bien, escriba /guardado en el cuadro de comandos de la parte superior de la aplicación.
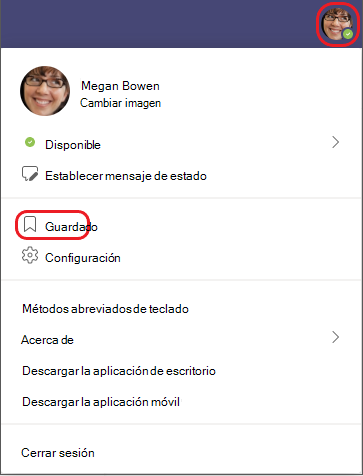
6. Ocultar o silenciar lo que no te interesa
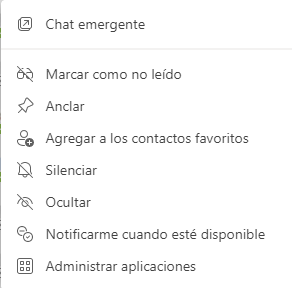
Aunque no puede eliminar una conversación de chat completa en Teams, puede ocultar el chat de la lista de chats, o bien silenciarlo para dejar de recibir notificaciones. Para ella haga botón derecho sobre el chat que desea intervenir y en el menú que se le muestra seleccione la opción deseada.
Tenga en cuenta que puede eliminar mensajes individuales que ha enviado.
¿Le ha parecido interesante?
Si quiere más información sobre las posibilidades de trabajar con Microsoft Teams, escríbamos y le contactaremos.

Tal vez también te puede interesar…
-
10 razones para pasar a Microsoft 365
Le invitamos a descubrir 10 ventajas que los planes premium de Office 365 aportan a su emp...
-
4 consejos para el trabajo en equipo
Le presentamos este eBook que se enfoca en las herramientas más novedosas para el trabajo...
-
4 razones para hacer Backup de Microsoft 365
Los servicios de Microsoft son la solución líder en el entorno profesional. Las organiza...